|
<< Click to Display Table of Contents >> Working with language files |
  
|
|
<< Click to Display Table of Contents >> Working with language files |
  
|
Language editor main screen initially looks like this:
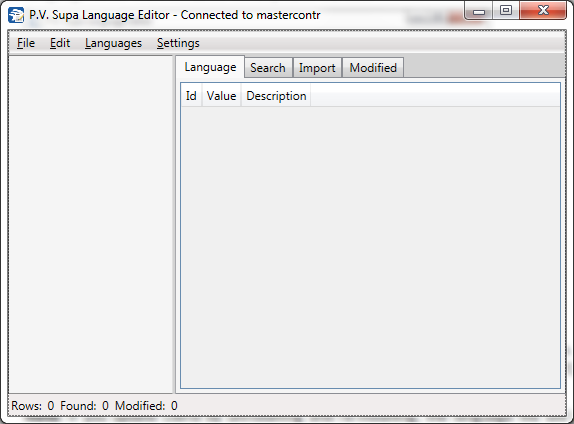
Main window of Language editor
By default, all language files should be saved to the database. For a new setup this may not be the case - default language files are delivered with installation packages as XML files, located under the program folder. If that is the case, please refer to the Language editor full user manual - this introduction assumes that the language file has already been stored in the database.
To open the language file, select File menu, then Database Open sub-menu entry. This will open a sub-menu listing all software that has language files stored in the database. Select the correct software, for example Libretto2 or Librid3, depending on which software you are working with. Then, yet another sub-menu will appear with all available translation files for it. There may be more than one file for each software, allowing different devices in the library to have different texts - for example a self-check unit at a children's department might have different translations than one used by adults.
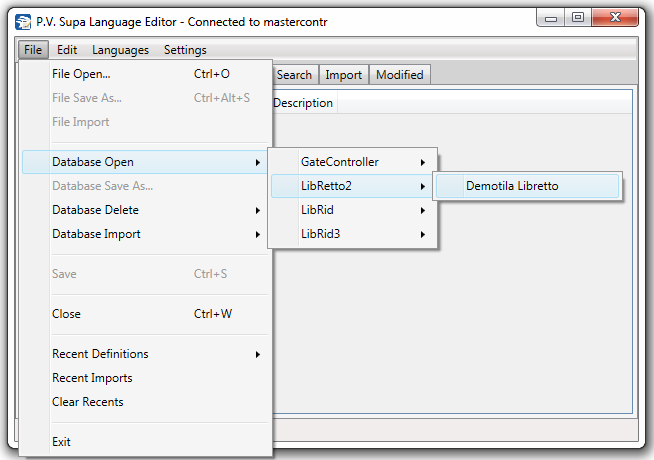
Opening a language file from database
After a language file is opened, a list of languages can be seen on the left hand side of the main window:
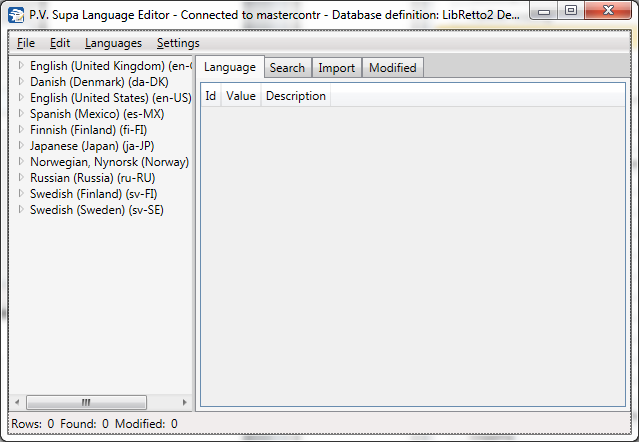
List of languages from a language file
Selecting a language from the list will show translations of that language:
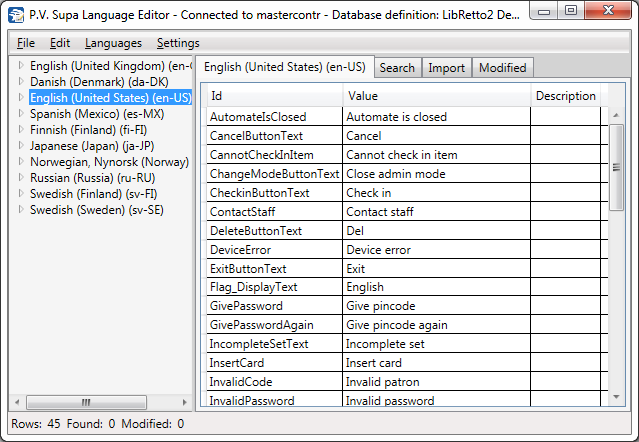
Main working view
This is the main working view of Language Editor. In this mode you can edit the strings that are used in the system.
The first column (Id) indicates the context of a string, i.e. where it belongs to. You cannot change these.
The next column (Value) is where you can modify the texts. Click on any string you wish to edit and write a new string or modify the existing one. When you are done, click on anywhere else in the application to end editing mode. Modified texts are displayed with yellow background color:
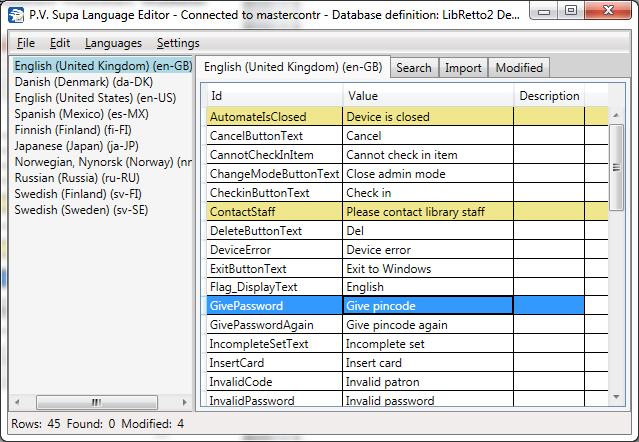
Some translations have been modified
When you are done, save changes by selecting File -> Save from the main menu.