|
<< Click to Display Table of Contents >> Working with the sorting editor |
  
|
|
<< Click to Display Table of Contents >> Working with the sorting editor |
  
|
The main interface looks like this:
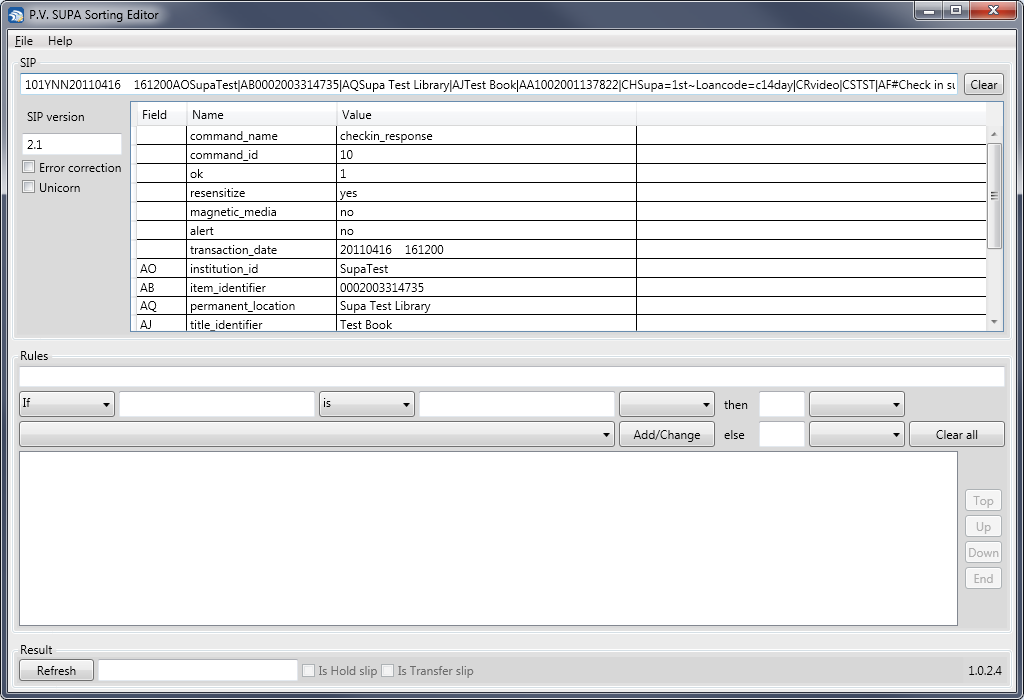
Sorting editor main window
At the top there is a SIP field where you can paste a SIP 10 (check in) message from your library system. Clear the field by clicking the Clear button at the right, and then paste your own SIP 10 message (Ctrl + V). Alternatively you can use the sample provided with the software.
Double-clicking the SIP message field will break it into pieces and display the information in the grid below the message field. This grid shows each field and the value in each field separately. Any of these fields can be used to trigger the sorting of an item.
Below the grid are rule choices. To create a new rule, double-click on a field in the grid. The field will be displayed in the rule choices area, for example the AJ (title_identifier) field which contains the Title of an item, would look like this:

Working on a single sorting rule
To create a rule, select comparison from the second drop down (showing ”is” in the image above). You can choose to match the given value exactly, or a part of it by selecting is_like for example. is_like compares if a given value matches any part of the rule, such as part of a name. Typically you would do comparisons like
”if item_properties is_like ’Video’ then 2”
This would sort any items where the field item_properties contains the string video, into bin number 2. Bin number is given in the far right text field.
To add the rule into the sorting, click on the Add/Change button. This would include the rule to the rules list at the bottom like this:
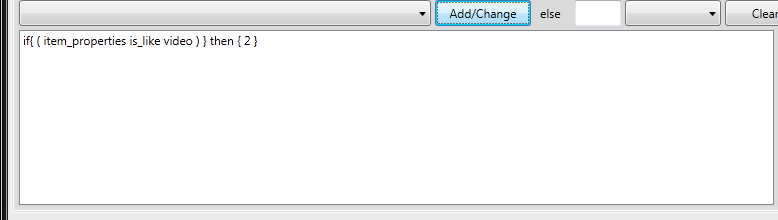
Sorting rule displayed as text
You can create as many rules as necessary. When there are multiple rules, the first one that matches an item will be used.
To add a final ”catch all” rule that will be used when nothing else matches, write the final bin number in the text field labeled else, for example like this:

Sorting rule with 'Else' condition
This has to be the last rule in the rules listing, and there can be only one else rule.
Once you have created all the rules, save the rules by selecting File -> Save from the menu and select them in Management Utility, in settings section Sorting rules.